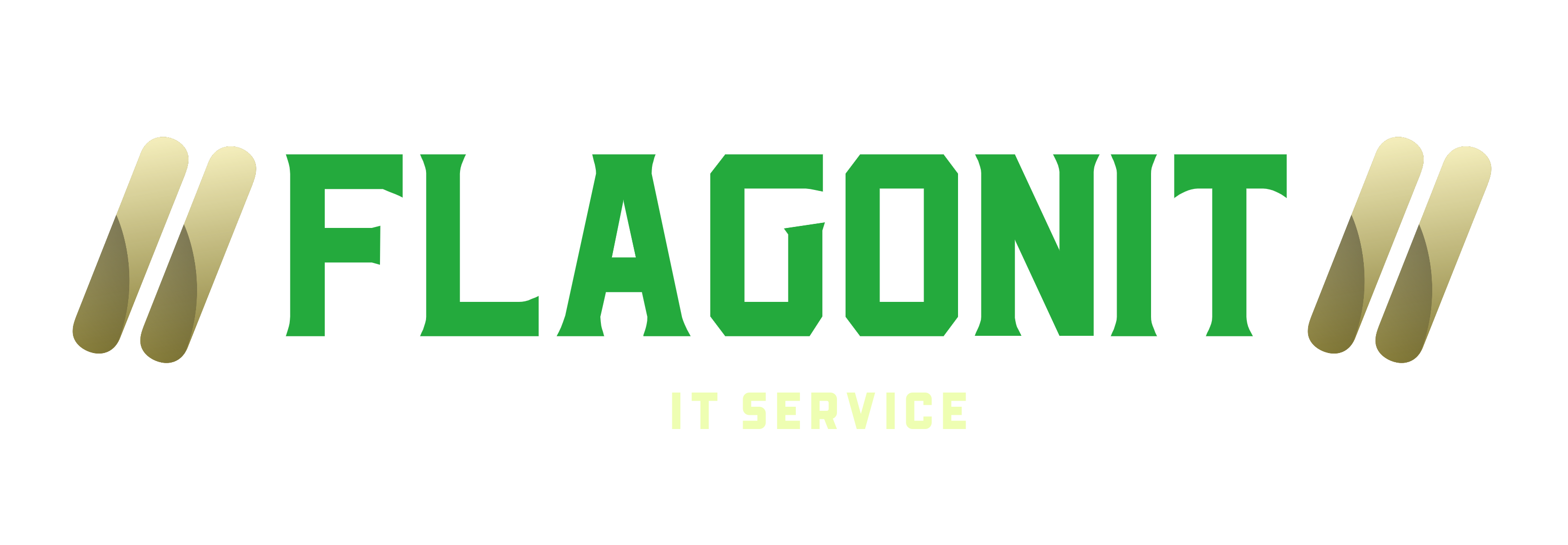There’s never ever a great time to get a mistake on your WordPress site. Whether in the admin area or on the frontend, website mistakes are annoying. If you do not understand what’s triggering them or how to repair them, specifically.
Regrettably, the 500 internal server mistake is no various. In fact, the internal server mistake might be among the most frustrating mistakes around due to the fact that it’s so unclear. It does not provide you any extra info about the mistake, making it almost difficult to fix without a great deal of time, persistence, and obviously, troubleshooting.
Contribute to that the truth that a 500 internal server mistake develops a great deal of downtime for your website, and you may find yourself pulling your hair out as your track record ends up being ruined and you lose on sales.
Fortunately, we’re here to assist if you experience an internal server mistake on your WordPress website. Keep checking out to discover what a 500 internal server mistake is and methods to repair it so you can get your website back up and running immediately.
What Is a 500 Internal Server Error in WordPress?
A 500 internal server error is a generic mistake that you or your website visitors experience on your site. It lets you understand that there’s a server-level mistake.
To put it simply, it indicates your server can not show your web page to website visitors the method it should. It likewise has the prospective to damage your WordPress admin location, similar to the feared white screen of death.
Paradoxically, a 500 internal server error is not normally a mistake happening on your website’s server. The majority of the time the issue can be traced back to the root directory site of your WordPress site. That stated, you’ll never ever understand what’s triggering the mistake till you examine. And this implies a great deal of experimentation on your part.
An internal server mistake might show on your site to website visitors in range of methods thanks to the various web servers, running systems, and internet browsers.
No matter what your WordPress site’s 500 internal server mistake appears like, the fact stays: mistakes that trigger downtime are bad for SEO and bad for business.
To reduce the quantity of downtime your site experiences because of an internal server mistake, have a look at these repairing suggestions developed to assist you identify the issue and solve it as soon as possible.
How to Fix an Internal Server Error in WordPress
To repair the concern you may need to make some considerable modifications to your site’s root directory site, where all your WordPress files lie.
And it’s constantly much better to be safe than sorry when you make extreme modifications to your site, specifically if you’re attempting to repair a mistake.
And whatever you do, create a manual backup of your site prior to trying to repair an internal server mistake. The most current automated backup your host developed might not be practical if by opportunity the mistake is happening on your website’s server.
Now let’s have a look at a few of the important things you can do to repair the 500 internal server mistake on your WordPress site.
Reload the Webpage
This might appear apparent, however in some cases your webhosting or server may simply require a little revitalizing to clean out any short-lived mistakes. When you upgrade a style or plugin on your website, this is most likely to occur. It might experience a time out that is repaired by refilling the page if the server ends up being overloaded due to the fact that of the upgrade(s).
It’s an excellent concept you look into a much better WordPress hosting service if you discover this taking place to your WordPress website more than when.
Clear the Browser Cache
Another simple solution to a generic error on your website is clearing the browser cache. Sometimes there’s just a glitch somewhere in the system that’s preventing your site from loading properly.
Check the WordPress Admin Area
Once again, prior to squandering a lot of time fixing a 500 internal server mistake, attempt visiting to your site initially and see if you’re locked out of the admin location.
To do this, go to https://yoursite.com/wp-admin and see if you can visit. The mistake is most likely since of a plugin or style that’s set up on your site if you can’t.
Deactivate WordPress Plugins and/or Themes
You may be looking at a plugin or style mistake if you can’t access the WordPress admin location. Though this is a reasonably easy repair, it can be a lengthy one.
To begin, you’ll need to utilize FTP to access your website’s files. There are lots of FTP customers readily available for both Windows and Mac, nevertheless for this example we’ll utilize FileZilla.
Click Download FileZilla Client.
After downloading the FileZilla software you’ll need to connect to your site.
Click Quickconnect.
You should see your local computer’s files in the left hand panel and your website’s files in the right hand panel.
On the right hand side of the FTP client, go to the wp-content folder and find the folder labeled plugins within it. Right click it and rename it something like plugins_deactivate. This will deactivate all the plugins on your WordPress website at once.
Next, go to your site and see if the mistake has actually been dealt with. You understand it’s a plugin on your site triggering the internal server mistake if it has.
Now that you can access the WordPress admin location, log into your website. Then, reactivate each plugin on your site one by one, revitalizing each time you trigger one. When the mistake returns, you understand the plugin you simply reactivated is the perpetrator.
Either delete the plugin and discover an option, or get in touch with the plugin author right away to have it repaired.
And do not forget to relabel the plugins_deactivate folder back to plugins in your FTP customer. In this manner all your website’s plugins stay active.
Attempt following the very same actions with the styles folder if deactivating your WordPress plugins does not expose the source of your 500 mistake. If the issue is dealt with, relabel it and see. Modification WordPress style right away if so.
Check the .htaccess File
Setting up styles or plugins, or making other modifications to your WordPress site, might corrupt your.htaccess file and create an internal server mistake. Fortunately, repairing it is quite simple utilizing your FTP customer.
To begin, discover the.htaccess file and ideal click it, choose View/Edit, and relabel it something like.htaccess _ old. Simply make certain that whatever you relabel the file to consists of the “. htaccess” part so you do not create another mistake on your website.
Check File Permissions
Files in your WordPress directory should be set to 755 or 644. If they are set to anything else, you could end up with a 500 error on your website.
To check your site’s file permissions, log in to your FTP client and look in your site’s directory under Permissions.
Notice how all the folders are set to 755 and everything else is set to 644. If any of them in your WordPress directory are wrong, right click on them and change them to the right number.
Reinstall WordPress
Remember when you originally set up your website and installed WordPress onto it? Well, although rare, sometimes the core WordPress files become corrupt and cause a 500 error on websites.
To fix this, you’ll need to replace the old files and download a fresh copy of WordPress onto your site.