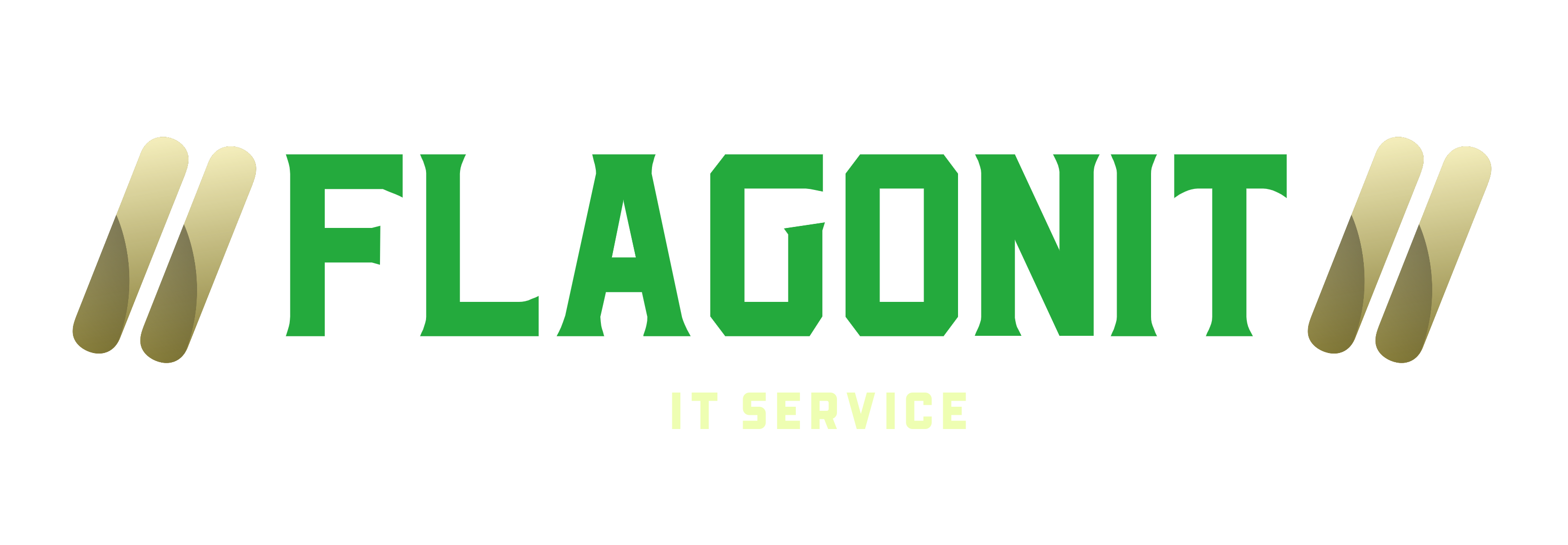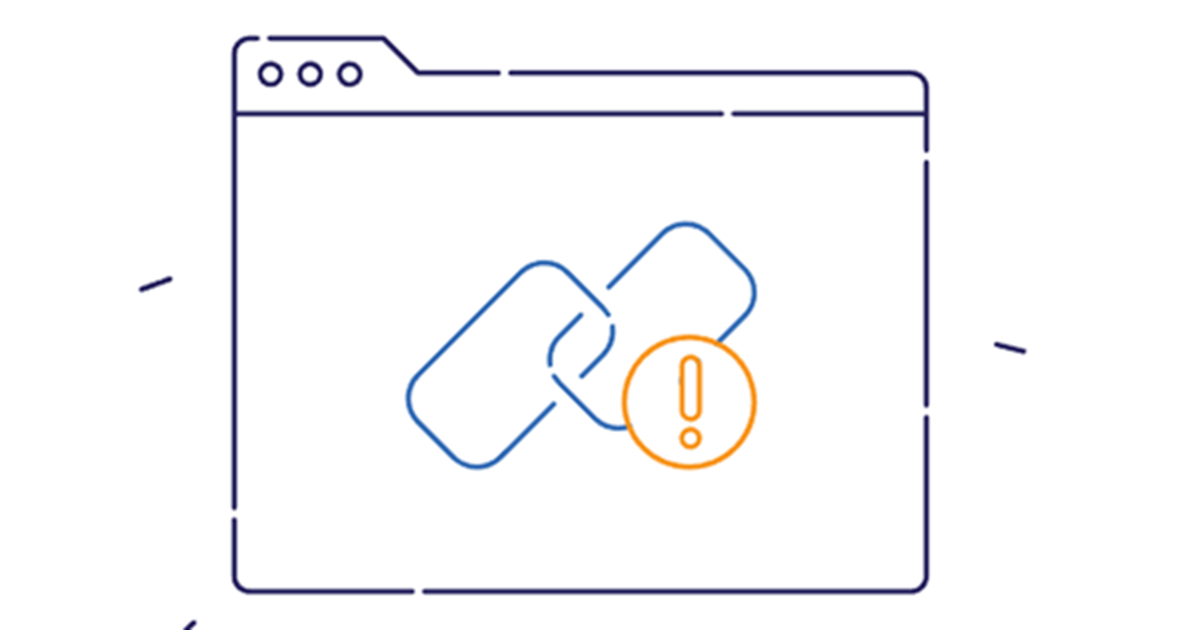The “link you followed has expired” is a typical mistake that happens when attempting to submit styles and plugins through the WordPress control panel.
When the file you’re attempting to upload is bigger than the default upload and execution limitations set by WordPress, the mistake normally takes place. The very best method to repair the problem is to increase the default upload limitations.
In this guide, we’ll reveal you how to repair the “link you followed has actually expired” all on your own in a couple of simple actions.
What Causes ‘The Link You Followed Has Expired’ Error?
If you were to open the WordPress control panel and go to Media >> Add New page, you’ll observe that by default WordPress has a set upload size limitation that avoids you from submitting files of bigger sizes.
These prefixed sizes vary based upon the kind of webhosting strategy you utilize. While handled WordPress hosting service providers set over 100mb as the optimum upload size limitation, smaller sized shared hosting strategies might restrict the size to 25mb. This limitation is typically what keeps you from submitting heavy styles and plugins.
How To Fix The Error
To repair the “link you followed has actually expired” mistake, all you require to do is to increase the optimum upload size and execution times for your site.
This needs modifying a core WordPress file and copying a couple of lines of code. It can be carried out in a number of various methods. We’ll stroll you through the procedure. Keep in mind not to follow all these approaches. Reverse the modifications you’ve made and attempt the next approach if one approach didn’t work. As soon as, not all at!
Method 1: Edit .htaccess File
The.htaccess file is a core file utilized by WordPress. We can modify this file and copy our code to alter the default upload limitations set by WordPress.
To modify the file, you require to access the WordPress files in your server. We’ll reveal you how to access the server utilizing the CPanel. However, you can likewise utilize an FTP customer app also.
Step 1: Login To CPanel
f you can’t find the CPanel via your hosting account, simply type “cpanel” at the end of your website domain name (eg: yourwebsite.com/cpanel).
Then enter the CPanel username and password. These details are usually provided to you in the welcome email your hosting provider sends to you.
Step 2: Find And Open The File Manager
n the CPanel, find and open the File Manager app. Then it will prompt you where you want to navigate to. Choose to open the public.html folder.
Step 3: Copy The Code
On the public.html folder you’ll see the .htaccess file. Right-click on this file and choose Edit.
Then copy and paste the following lines of code at the end of the .htaccess file
php_value upload_max_filesize 64M
php_value post_max_size 64M
php_value max_execution_time 300
php_value max_input_time 300
Once you’re done, click Save.
This method usually fixes the error. If it didn’t work, try the next method.
Method 2: Create A PHP.ini File
You can develop and submit a PHP.ini file into your server to repair the concern if modifying the.htaccess file didn’t work.
Some hosting servers will immediately develop a PHP.ini file in your server. If there’s currently a PHP.ini file in your server, follow the actions detailed in the previous technique to browse to the public.html folder in your server and see.
If not, let’s produce one.
Step 1: Create A PHP.ini file
The PHP.ini file has to be created locally on your computer and then you can upload it to your server.
First, open a blank notepad and copy and paste the following lines of code into it.
upload_max_filesize = 64M
post_max_size = 64M
max_execution_time = 300
Then Save the note file as php.ini and choose file type as “All Files”
Step 2: Upload The File
Navigate back to your server and go to the public.html folder. Then upload the PHP.ini file that you’ve just created on your computer.
This will fix the error and increase the upload size limits to 64MB.