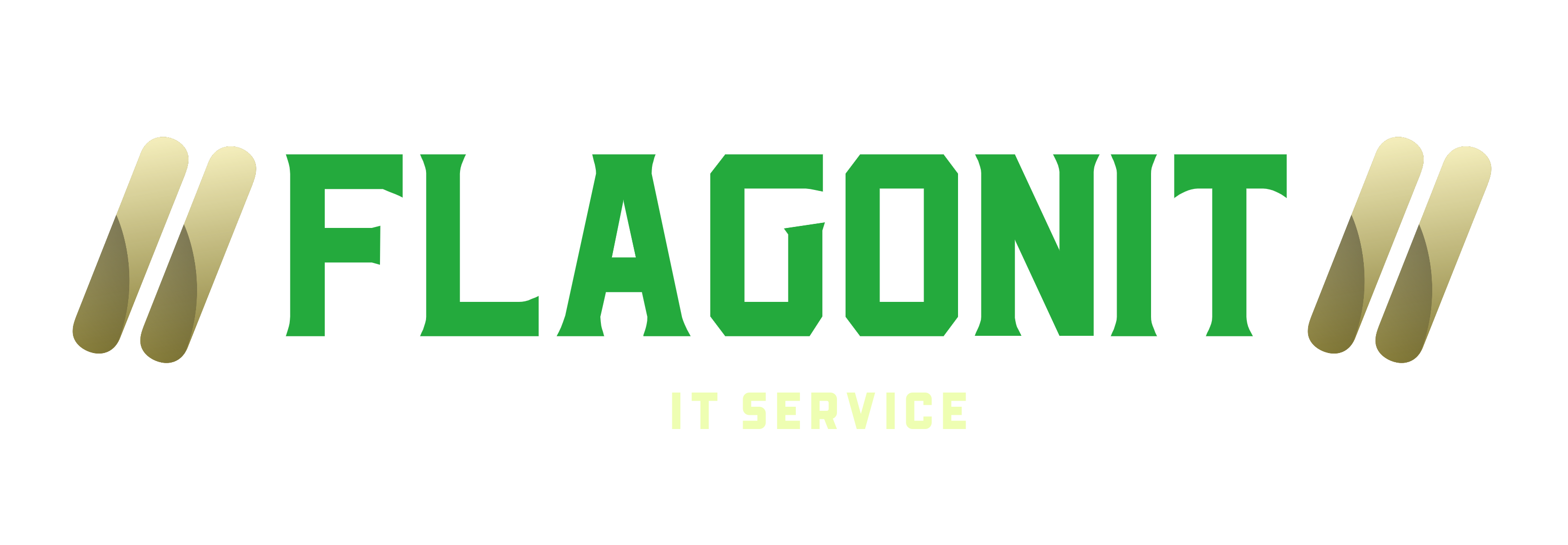Showing a favicon on a WordPress site has actually ended up being incredibly popular, and for good factor. An unforgettable favicon allows your audience to quickly acknowledge your website and choose it from a complete row of tabs in a hectic web browser. However how do you quickly include a favicon to your WordPress site?
In this short article, we will take a look at exactly what a favicon is and why your website needs to utilize one. We will then find out how to rapidly develop a favicon image and upload it to your website utilizing the WordPress Customizer. We will end up by talking about other methods to include a favicon, consisting of numerous plugins and a coding choice.
What is a Favicon?
Considering that WordPress 4.3, when it unexpectedly ended up being very easy to include a website icon to a site, most of WordPress sites now show a favicon. Favicon is short for ‘preferred icon’, however it can likewise be seen on the WordPress Customizer under the name of ‘website icon’.
A favicon is the image that is shown on a web browser tab, and as an app icon, to assist individuals acknowledge a site. If you search for at the top of your page now, to the tabs open in your web browser, you will see a row of favicons. These are positioned beside each site’s page title.
A website icon normally shows a site’s brand name. Typically they will be the same image as a website’s logo design. Nevertheless, they can likewise be an image that represents your service in some way. Unconsciously, users will end up being acquainted with a large selection of favicons, and will have the ability to choose a website from many open tabs, simply by acknowledging the sign.
Why You Should Be Using a Favicon
Utilizing a favicon is a smart marketing tactic. The primary goal of a favicon is to assist a user to determine your website from its rivals. A favicon aesthetically engages with your audience, advising them of your website and guaranteeing they can find it rapidly.
A favicon likewise assists promote your brand name, and develops your website as a reliable source. The ease of setup, together with the marketing advantages, must make sure all that all websites include a favicon.
How to Create a Favicon
A favicon can be any image, however as currently pointed out, it is much better if it is either your website logo design or is connected to your branding in some way. An easy strong and yet strong icon will make a website stand apart and be kept in mind.
It will require to be modified as soon as you have actually developed or chosen on an image. A WordPress favicon should be square fit and be at least 512 x 512 pixels in measurement. Although it can be cropped in WordPress, finest practice would be to produce your favicon in an image modifying software application. GIMP is an easy to use image control program that will assist you to rapidly modify your image to the best measurements in minimum time.
You will likewise require to choose if you desire your favicon to have actually a colored background, or if you would rather openness. Once again, constantly attempt to represent your website’s appearance and design, whilst keeping in mind your icon requires to stick out in a sea of internet browser tab favicons.
It must be conserved in either png, gif, or jpeg format when you are delighted with the appearance of your favicon. Now you are ready to submit it to WordPress.
How to Easily Add a Favicon to Your WordPress Site
Including it as a favicon is a really simple procedure as soon as you have actually developed and modified your image. This never ever utilized to be the case, however thanks to advances with the WordPress Customizer, showing a website icon is now incredibly fast and simple.
First of all, in your WordPress dashboard, select ‘Appearance > Customize’. This will open the customizer on the live end of your site.
In the customizer, select ‘Site Identity’. It is here you will find the option of adding a site icon.
Under ‘Site Icon’ click on ‘Select Image’.
Now your media library will open. This enables you to choose a saved image, or upload a new one. Once you have selected an image, if you need to crop the image to make it the correct size, you can do so here.
Your favicon will now appear under ‘Site Icon’ in your customizer. Remember to always click on ‘Save and Publish’ at the top of the customizer so your favicon will be saved and displayed.